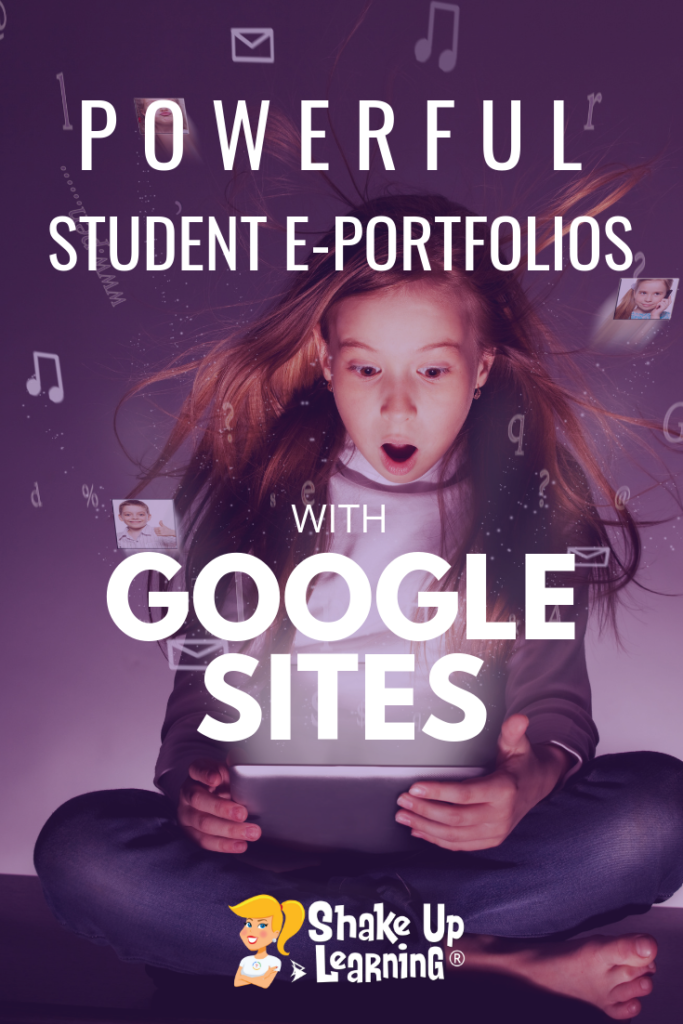
Let’s Talk About How to Create Powerful Student ePortfolios with Google Sites!
Online student portfolios are a great way to showcase student work and show growth over time. Google Sites is the perfect tools for you and your students to create ePortfolios.
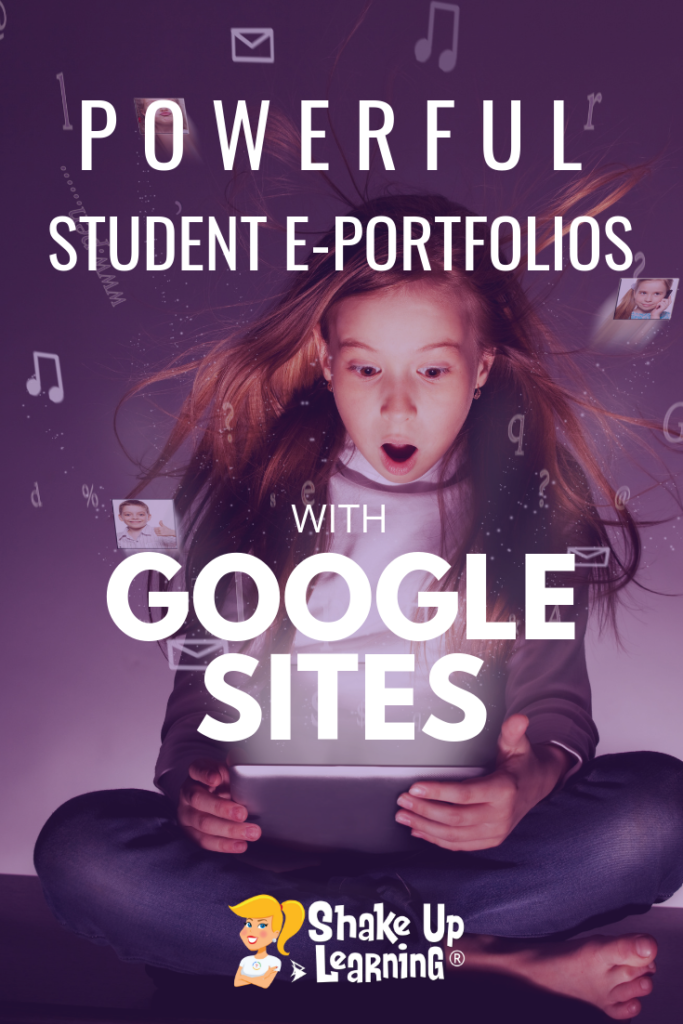
Yes, folks, we are officially dropping the “e” from ePortfolios. Since digital is part of everything we do, there is no need to differentiate. In this post, we are using the more appropriate term, “Portfolios.”
Google Sites talks to all of your favorite G Suite tools, is easy to use, embed student work, and make the learning more DYNAMIC. Learn more about Dynamic Learning here, and in my book, Shake Up Learning: Practical Ideas to Move Learning From Static to Dynamic.
Google Sites is a natural go-to for publishing student work for a global audience, something I think is a critical experience of preparing students for the future. Learn more ways to give students an audience for their work in this post: Every Student Should Publish for the World.
Portfolios are a great way for students to not only demonstrate learning to the teacher and others but also to learn and reflect on their own growth and progress over time.
[Tweet “How to Create Powerful Student Portfolios with Google Sites by @Mo_Physics #gsuiteedu”]
A portfolio is a collection of artifacts that demonstrate learning and growth over time. There are many different types of portfolios, and many different ways to use this strategy in the K-12 classroom and beyond.
Portfolios are nothing new. They have been around for decades and harkened back to paper files and notebooks, but today’s digital versions are much easier to manage and share.
Can you implement in the primary grades?
Implementation in the primary grades may look different from the examples in this post, but don’t assume that this is just for secondary students. My friend Christine Pinto, a Kindergarten teacher and co-author of Google Apps for Littles, shares how she uses portfolios with her little ones in this post.
Below is a guest post by Mike Mohammad, a science teacher in Wisconsin, and author of the Mo Physics Mo Problems blog. Mike shares how he and his students use Google Sites for their online portfolios, and he shares examples of student work.
I’ve using portfolios in the classroom for the last five years. The portfolio process in my classroom has evolved, and I’d like to share some of my process and student creations. Whether you’re looking to dip your toe in, dive head first, or already swimming in the deep end, advances in Google Sites has made the process of creating a professional-looking portfolio possible for any learner.
If you are looking to get started with portfolios, one way to start is with a showcase portfolio. A showcase portfolio is a place for students to present artifacts that show mastery of standards or skills. Showcase portfolios work especially well at the end of a term or as their final exam. It’s a good place to start with portfolios as it doesn’t require the regular updating a learning portfolio would.
Selecting which standards you’d like to have students provide evidence of is an essential first step as it will guide the focus of the portfolio. These standards could be content standards such as Common Core or NGSS. They could also be aligned with standards that extend beyond content such as ISTE standards.
In my first iteration of the portfolio, my students presented artifacts that demonstrated 21st Century Outcomes as outlined by the Partnership for 21st Century Learning.
Since our district adopted Next Generation Science Standards, students were asked to present evidence for each of the eight science and engineering practices in their portfolio.
The following are some examples that highlight presenting evidence for standards:
The process of creating a portfolio is not merely putting in a title on a page and inserting an artifact. The goal is for students to be able to explain the standard they are addressing. Then, students present their piece of evidence with context and explain how it meets the standard.
For any skill or standard students are being asked to address, teachers should ensure that learners have a variety of potential artifacts from which to choose. This forces students to think about what work they did that best demonstrates that skill or standard.
Another type of a portfolio is a learning portfolio in which students track and reflect on the learning process.
The very first year I started working with student portfolios, I attempted to implement this model but had many issues with it.
The main issue was that it required the portfolio to be a place students visit multiple times per week. In the old version of Sites (Classic Sites), accessing and editing was quite cumbersome and not intuitive.
Here are examples from my 1st year of student portfolios in the OLD Google Sites:
The new version of Google Sites stores the site within Google Drive. That means it can be accessed easily like any other GSuite file. And inserting new text or files is a simple process.
In the learning portfolio, we arrange each unit as an individual page. Students place work from the unit and introduce the piece.
Also, it is a place for students to reflect on formative assessments such as quizzes. By scrolling down the page, one can track student progress through the unit assessment including final reflections on the unit.
The following portfolios are for my current students. So beyond the pages highlighted here, they are in progress.
One of the most challenging parts for students using this type of portfolio is the deep reflection that is required and seeing the benefits of reflecting on their performance. Part of a powerful reflection is not just looking at past performance, but using that as a platform to plan future action. I’ve been trying to tailor my student reflections to end with how past performance will affect future practice.
If a portfolio is going to be more than a file cabinet for student work, it has to not only reflect the work students do but also encompass aspects of the person that may not be evident is a classroom artifact.
As outlined by the Institute for Personalized Learning, a learner profile contains demographic and academic information. But, it also houses information on skill sets and drivers for learning. That is why I like to have students include information about their interests and aspirations on a Passion Page by incorporating YouTube videos.
See examples of student passion pages:
On the, “Me as a Learner,” page, I like students to communicate their strengths as a learner and present evidential artifacts.
A digital portfolio is also a place where students can house their passions project artifacts.
I encourage my students to continue sharing their work and passions even after they leave my classroom. When students are ready to share their portfolio, they have several options. They can share the site much like they would a GSuite file giving view rights to specific individuals. If students want to publish their work, they can publish to a specific domain or the world.
Once you have decided on the style of portfolio you plan to implement with your students, and the pages they will need to create, you can walk students through the steps.
As students are learning the skills of creating a portfolio, they are learning the skills of web design. That’s the power of using Google Sites for portfolios.
The creation process is something that I walk students through once, and they pick it up pretty quickly. Below are the how-to steps for using Google Sites to create student portfolios.
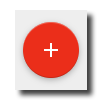
How to Create a New Google Site:
For additional support, please refer to the Google Support Center for Google Sites.
Once the site is created, students can add new pages to their portfolio.
To add a new page,
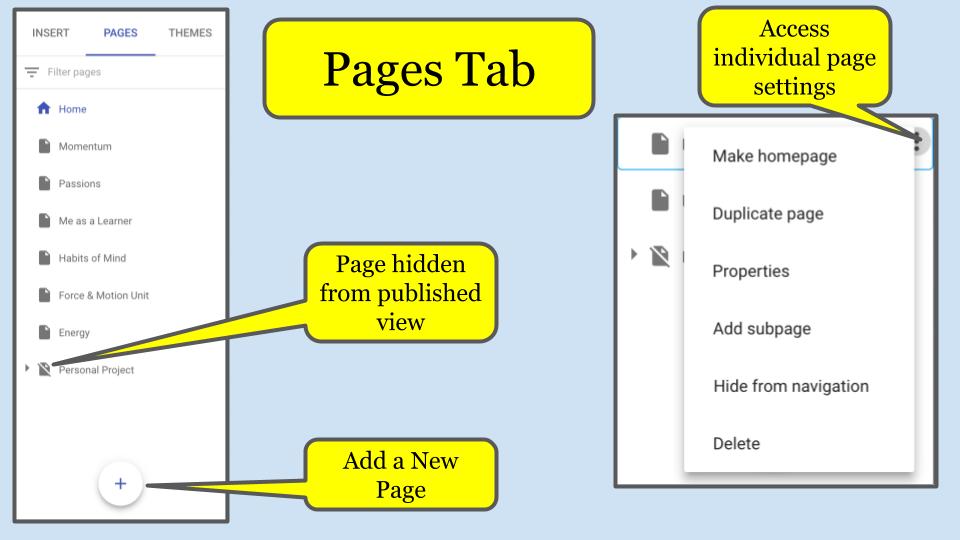
Layouts are a very powerful tool that I have students insert as they have space to insert an artifact with text a heading and descriptive text.
To select a layout,

Once a Page has been created, students will use the INSERT tab to insert artifacts from a variety of sources and add text to explain the artifact.
One big thing that is easily overlooked when publishing to an audience outside of your classroom is that any artifact in their portfolio should be set so that anyone with the link can view.
The INSERT tab gives you several options. You can insert:
To insert text or objects in a page,
Or you can double-click on the page to open a quick insert menu.
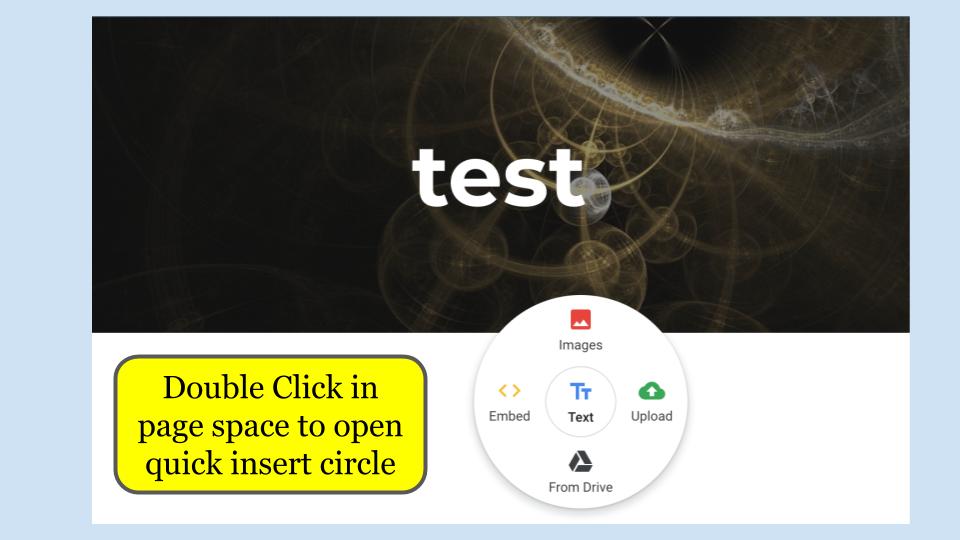
Once you are ready, click the “Publish” button on the top menu to publish your site. Give your site a name and URL, and click Publish.
Giving students an audience for their work that is outside of their teachers, parents, and classmates is a valuable experience and should not be overlooked. (See Shake Up Learning’s previous post: Every Student Should Publish for the World.)
To ensure that your outside audience can view:
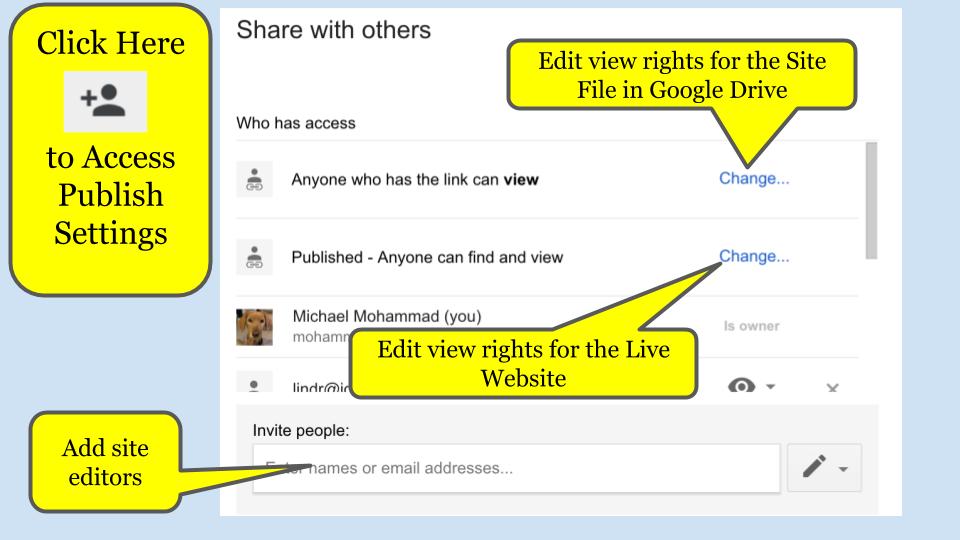
There are many ways you can implement portfolios with your students. Which strategy will you try?
Mike Mohammad has been teaching high school science for 17 years. He has been teaching at Brookfield High School for the last 14 of those. Mike attended UW Madison where he received his degree in Secondary Education in Broadfield Science and Biology with additional certifications in chemistry and physics. In his time at Brookfield Central, Mike has taught Biology, Chemistry, Physics, and General Science. He is currently teaching Physics and AP Physics. His interests in education focus on putting students at the center of their own learning experience. He lives in Brown Deer, WI with his wife.
Connect with Mike:
© Shake Up Learning 2023. Unauthorized use and/or duplication of this material without express and written permission from this blog’s author and/or owner is strictly prohibited. Excerpts and links may be used, provided that full and clear credit is given to Kasey Bell and Shake Up Learning with appropriate and specific direction to the original content on ShakeUpLearning.com. See: Copyright Policy.

Join the email list to get the latest information about the Shake Up Learning Book AND Get the FREE 20-Page Quickstart Guide that will help you Shake Up Learning in your classroom this year!
Success! Now check your email to confirm your subscription.