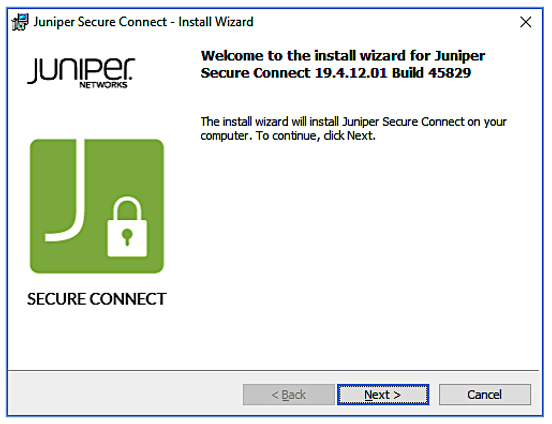
SUMMARY Learn about how to create rollout packages for Juniper Secure Connect application software and step-by-step procedures to install Juniper Secure Connect on Windows. If you want to install Juniper Secure Connect application, see Manual Installation of Juniper Secure Connect. If you are an administrator, see Create Installation Packages for Juniper Secure Connect Rollout section to prepare the installer for software rollout.
Download the Juniper Secure Connect application software from here. See release notes for more details.
For more information on Juniper Secure Connect GUI elements, see Juniper Secure Connect GUI Elements.
For more information on Juniper Secure Connect features and how to configure the options, see Connection Menu, View Menu, and Help Menu.
Following are the steps to install the Juniper Secure Connect on your Windows machine.
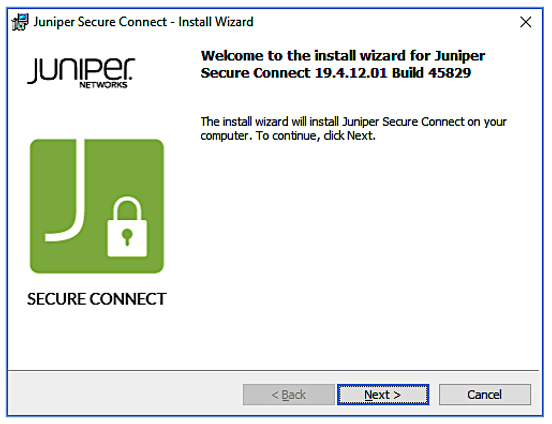
Figure 1: Installer Welcome Window
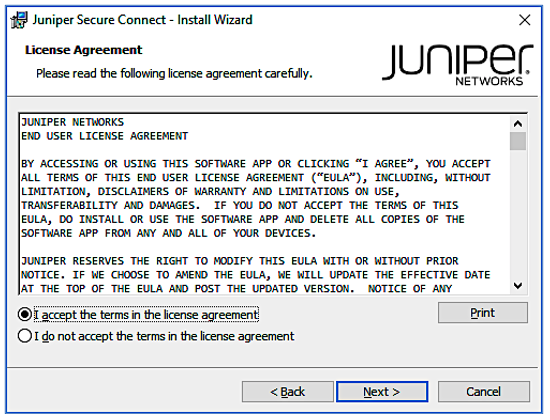
Figure 2: License Agreement Window
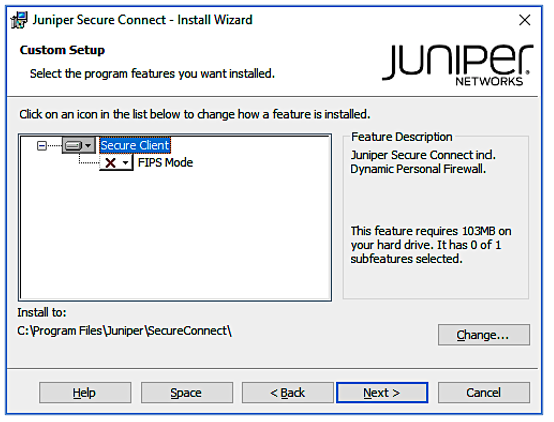
Figure 3: Choose Installation Folder
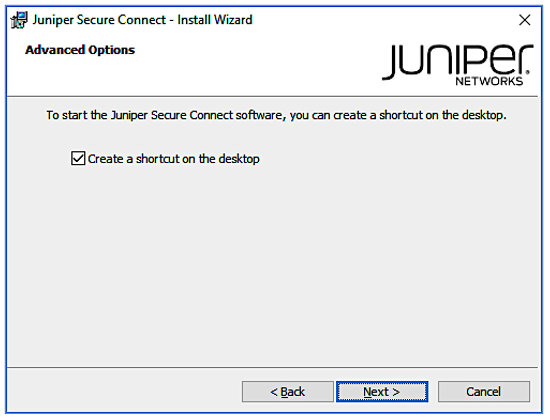
Figure 4: Create Juniper Secure Connect Shortcut on Desktop
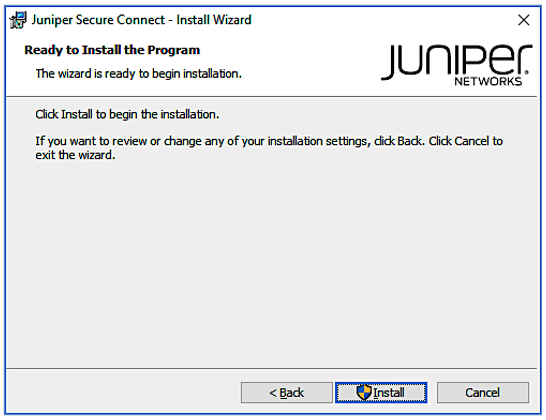
Figure 5: Start Juniper Secure Connect Installation
The installation takes several minutes to complete. Please wait till the installation is completed. See Figure 6.
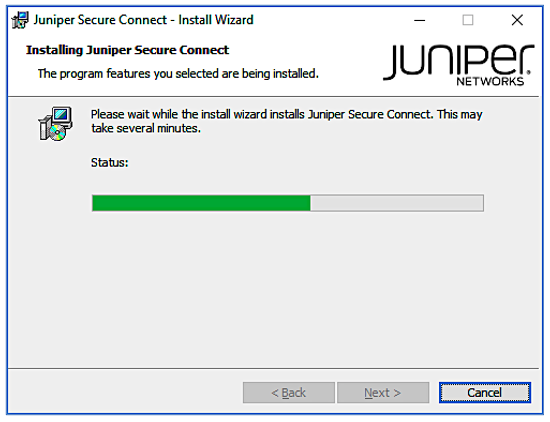
Figure 6: Juniper Secure Connect Installation Status Display
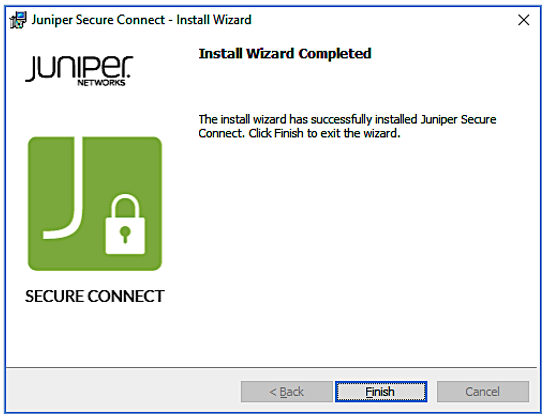
Figure 7: Juniper Secure Connect Installation Completed
Congratulations! The Juniper Secure Connect application is successfully installed in your Windows machine.
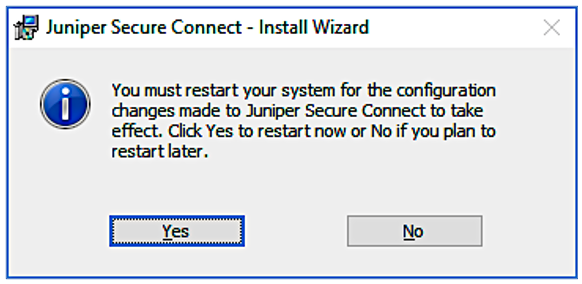
Figure 8: System Restart Notification
You can also enter a fully qualified domain name (FQDN) in the Gateway Address URL to connect with the SRX Series Firewall. For example: https://vpn.juniper.net. After entering the gateway address, click the connection toggle button to establish connection manually to the destination system. You can also select Connection > Connect from the menu bar to manually establish a VPN connection. When the connection is established successfully, the application window minimizes in the task bar.
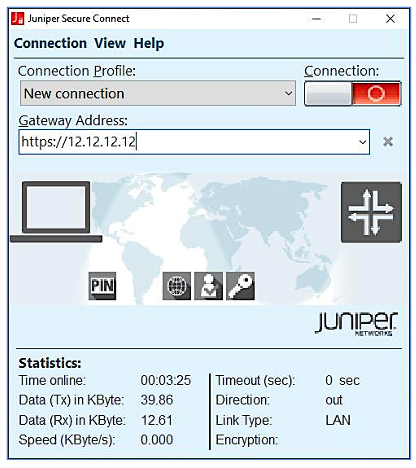
Figure 9: Launch Juniper Secure Connect
Juniper Secure Connect for windows allows you to add your own logo or branding image. It also allows you to add HTML page for the branding image that would open when you click on the branding area in the Juniper Secure Connect. The HTML page is optional where you can provide any information you want. You should customise the installation package for branding your client. For detailed instructions, see Create Installation Packages for Juniper Secure Connect Rollout (Windows).
Figure 10 is the sample screen, where the customizable branding area is highlighted:
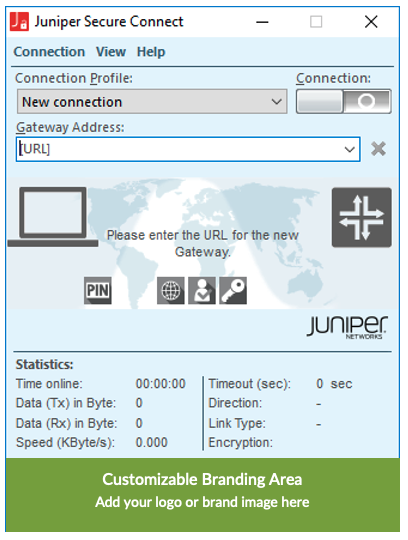
Figure 10: Custom Branding Option (Windows)
As a system administrator, you can also build your own rollout packages, if required. Building the rollout packages is an optional step. When you create rollout packages for Juniper Secure Connect application, you can install the application across the organization. Read the following steps to learn how you, as a system administrator can prepare the Juniper Secure Connect installer for the software rollout.
You can use an installation package for easy rollout of the Juniper Secure Connect application. You must be assigned the privileges of a system administrator to perform the following steps:
Nam_ of_juniper_secure_connect_filename.exe /s /b"C:\JuniperSecureConnect" /v"/qn EXTRACT_MSI_ONLY=1"
[GENERAL] Picture=C:\ProgramData\Juniper\SecureConnect\config\cbo.bmp HtmlLocal=C:\ProgramData\Juniper\SecureConnect\config\cbo.html
| Function/Parameters | Description |
|---|---|
| msiexec.exe /I | Install the application |
| msiexec.exe /uninstall | Uninstall the application |
| xxx.msi | MSI installer package |
| /qn | Silent installation |
| ProductLanguage=1033 | English |
| NCP_CREATE_DESKTOPICON=1 | 0=No shortcut on desktop, 1=Shortcut on desktop |
| /log path | Path for installation log |
| /forcerestart | Forces a reboot of the system automatically without any user notification |
| /norestart | Prevents a reboot from happening, a reboot is mandatory to use the application |
| /promptrestart | Users will be prompted to reboot their device, a reboot is mandatory to use the application |
Following is the example syntax to install the client silently with a forced reboot and save a shortcut to the application on the desktop:
msiexec.exe /I Juniper_Secure_Connect_Windows_x86-64.msi ProductLanguage=1033 NCP_CREATE_DESKTOPICON=1 /qn /log c:\RemoteAccess\installlog.log /forcerestart